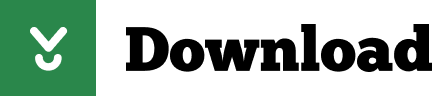Using recurring and repeating tasks in Todoist is a great way to save a lot of time and to stay on top of all of your tasks that occur regularly, or at least more than once.
When setting up a task in Todoist, to make it recurring you fill out the task information as you normally would, but when it comes to the time / date field you make some small changes.
Todoist Recurring Subtasks
For example, if you want a daily reminder you would type in 'every day' in the date field and it would become recurring every day (remember – every day is ever day, including weekends!). If you only want weekdays you would type in 'every weekday'.
There's lots of date formatting options that gives repeating tasks a lot of flexibility – you can find more of them here on the Todoist date formatting guide.
Start and end dates for recurring tasks in Todoist Set due dates in Todoist with Smart Schedule The Smart Schedule function in Todoist is an AI-based function that helps you schedule or re-schedule your tasks. It learns over time, making better and better. To reschedule a task from the Today or Upcoming views: Hover over the task you want to postpone and click and hold the gray handle that appears to the left of the task name. Drag and drop the task to a later date to reschedule it. Learn more about due dates and times.
This is also important to know about if you are using IFTTT and Todoist – you'll need to make sure you have your date formatting correct or you may run into some real issues.
Todoist's smart Quick Add will automatically recognize, highlight, and add due dates as you type them into a task name. It's the fastest way to add due dates and recurring due dates to your tasks, but sometimes a date is actually part of a task name. When setting up due dates, including those for recurring tasks, Todoist lets you use natural language input. If you want a task to repeat every Monday, you can type 'ev Mon' right alongside the.
(You can find out more about integrating IFTTT and Todoist to automate some really handy processes here: IFTTT & Todoist Gmail Automation Article)
Another area where date formatting for recurring tasks can come in handy is setting start and end dates.
As an example, let's say you had a project with a new task that came up, but you only need reminders through the end of the week. If today was March 23 and Friday was March 25, you would type in 'every day ending March 25'. You can also do this for starting dates to set up a recurring task in the future!
Looking for more great Todoist tips?
Sign up here and be the first to know about the upcoming FREE Todoist Powerup training I'm working on!
I use Todoist day in and day out and have a lot of strategies, and real world tips, that I want to share – I'm recording videos and will be releasing it free to subscribers that sign up here
Do you have more ideas for Todoist training, strategies, or just want more help? Scroll up and click on the 'contact' tab and let me know.
Dates in Todoist can sometimes be a bit confusing. Here you will find a complete overview of the date formats and the ways of using dates in Todoist.
Note: I recommend to bookmark this post so that you can easily find it when you are struggling with dates in Todoist.
How to set dates in Todoist
Todoist Multiple Due Dates
You can set dates in Todoist using the calendar/date selector, or by using natural language.
Todoist will automatically recognize and add due dates as you type them into a task name. This feature is called Smart date recognition. You can turn this feature on or off by going to Settings / General / Smart date recognition.
Disabling Smart date recognition for a single task
Sometimes, Todoist's Smart date recognition can be a source of irritation. Let's say the task is 'Finish monthly expense report' By the time you type 'Finish mon' Todoist will have interpreted this as a task named 'Finish' that is due on Monday. To avoid this, press backspace or delete on your keyboard, or tap the highlighted word on your phone or tablet.
Natural language formats
Relative dates
| Write | To get |
| tod | Today's date |
| today | Today's date |
| today at 9 | Today at 09:00 (or 9 am) |
| tom | Tomorrow's date |
| tomorrow | Tomorrow's date |
| tomorrow at 21:00 | Tomorrow at 21:00 (or 9 pm) |
| next week | Next Monday (or what you have specified as the start of the week in settings.) |
| end of month | The last day of the current month |
| next month | The first day of the next month |
Specific dates
| Write | To get |
| 25 feb | 25. February current year |
| feb 25 | 25. February current year |
| 25th | The 25th day of the current month |
| feb 13 2019 | 13. February 2019 |
| 13.02.2019 | 13. February 2019 |
| 13/02/2019 | 13. February 2019 |
| 2019/02/13 | 13. February 2019 |
| 02/13/2019 | 13. February 2019 |
| 13-02-2019 | 13. February 2019 |
| 2019-02-13 | 13. February 2019 |
| 02-13-2019 | 13. February 2019 |
Specific days

| Write | To get |
| mon | Next Monday |
| monday | Next Monday |
| tue | Next Tuesday |
| tuesday | Next Tuesday |
| wed | Next Wednesday |
| wednesday | Next Wednesday |
| thu | Next Thursday |
| thursday | Next Thursday |
| fri | Next Friday |
| friday | Next Friday |
| sat | Next Saturday |
| saturday | Next Saturday |
| sun | Next Sunday |
| sunday | Next Sunday |
Recurring due dates in Todoist
The only way to set recurring due dates in Todoist is by using natural language. I'm tempted to say that your imagination is the limit but to make it easy to get started, I have made some tables below.
Todoist Recurring Tasks
Relative numbers
| Write | To get |
| every | Every day, week, month, etc |
| every 2 | Every other day, week, month, etc |
| every other | Every other day, week, month, etc |
| every 3 | Every third day, week, month, etc |
| every third | Every third day, week, month, etc |
| every 4 | Every fourth day, week, month, etc |
| every fourth | Every fourth day, week, month, etc |
| every 5 | Every fifth day, week, month, etc |
| every fifth | Every fifth day, week, month, etc |
| every 6 | Every sixth day, week, month, etc |
| every sixth | Every sixth day, week, month, etc |
| every 7 | Every seventh day, week, month, etc |
| every seventh | Every seventh day, week, month, etc |
| every 8 | Every eighth day, week, month, etc |
| every eighth | Every eighth day, week, month, etc |
| every 9 | Every ninth day, week, month, etc |
| every ninth | Every ninth day, week, month, etc |
| every 10 | Every tenth day, week, month, etc |
| every tenth | Every tenth day, week, month, etc |
| … |
The use of ! (exclamation mark)
Thanks to the tip from Keith in the comment section, I can list a very useful function that was unknown to me: The format Every! will calculate the next occurrence from when you complete the task. Meaning that if you complete the task later than on the first due date, the next occurrence will be calculated from when you completed the previous task.
Specific dates and days
| Write | To get |
| every 1st | Every 1st of the month |
| every last day | Every last day of the month |
| every other monday | Every other Monday |
| every morning | Every day at 09:00 (9 am) |
| every evening | Every day at 19:00 (7 pm) |
| every weekday | Every Monday, Tuesday, Wednesday, Thursday, and Friday |
| every workday | Every Monday, Tuesday, Wednesday, Thursday, and Friday |
Setting start dates for non-recurring tasks in Todoist
Start dates for non-recurring tasks are actually not supported in Todoist. The dates above are all due dates. You have three options to get around this:
- Register the start date as the due date. When the task shows up, use the every day until to make the task repeat until the desired due date.
- Register the task with due date every day from to .
- Register the task with a due date and set a reminder for the start date.
Start and end dates for recurring tasks in Todoist
| Write | To get |
| every day starting december 01 | Every day from 1st of December |
| every day ending december 01 | Every day starting today, ending 1st of December |
| Every day for 4 weeks | Every day starting today, ending in 4 weeks |
| Every day for 5 months | Every day starting today, ending in 5 months |
| Every day from 01 december to 10 december | Every day starting 1st of December, ending on the 10th of December |
Set due dates in Todoist with Smart Schedule
The Smart Schedule function in Todoist is an AI-based function that helps you schedule or re-schedule your tasks. It learns over time, making better and better predictions. To learn more about the Todoist Smart Schedule function, visit this help article from Todoist.
Dates in Todoist filters
For a complete overview of how to make filters in Todoist, please visit the below blog post.
The ultimate guide to Todoist filters
Read More
Date formats
- Given date: 15.01.2017
- Given date US format: 01/15/2017, Jan 15th
- Given date and time: 15.01.2017 16:00
- Given date and time US format: 01/15/2017 4 pm, Jan 15th 4 pm
- Relative date: yesterday, today, tomorrow
- Due Date: 2 days (due in the next two days), -2 days, (due in the past two days)
- Days of the week: Monday, Tuesday, Wednesday, Thursday, Friday, Saturday, Sunday
Creation dates
- created:
- created before:
- created after:
Due dates
- due:
- due before:
- due after:
- next X days
- overdue
- recurring
- no date
Filtering on Creation dates
| Query | Shows |
| created: today | All tasks created today |
| created before: -365 | All tasks created more than 365 days ago |
| created after: 01/15/2017 | All tasks created after Jan 15th, 2017 |
Filtering on Due dates
Todoist Recurring Tasks
| Query | Shows |
| due today | All tasks due today |
| due before: Jan 15 | All tasks due before January 15 |
| due after: 01/15/2017 | All tasks due after Jan 15th, 2017 |
| due in 2 day | All tasks due in two days |
| next 10 days | All tasks due in the next ten days |
| overdue | All tasks that are overdue |
| recurring | All tasks with recurring due date |
| no date | All tasks without a due date |
| !no date | All tasks with a due date |