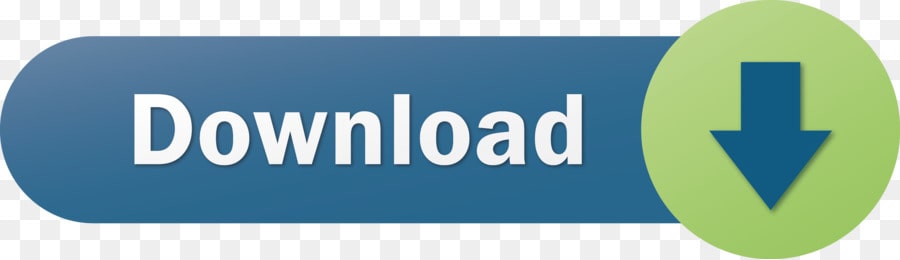This document is a guide for tinkerers and advanced users who wish to install the Linux version of GitKraken within the WSL 2 virtual machine to get better. I'm using Ubuntu 18.04 for this. Permission denied when browsing for files using Ubuntu 18.04. Ask Question Asked 2 years, 6 months ago. Active 1 year ago. Viewed 8k times 1. I have two partitions that I mount during boot, which aren't on my boot drive (SSD), but on internal HDD. When uploading a file using Firefox or opening a repository in GitKraken) I get a.
- Gitkraken Ubuntu 18.04 Not Working
- Gitkraken Ubuntu 18.04 Not Starting
- Gitkraken Not Opening Ubuntu 18.04
- Uninstall Gitkraken Ubuntu 18.04
GitKraken recent changes blocked opening of private repositories with message:
This appears to be a private repository
The free version of GitKraken does not support opening private repositories
Latest pricing updates from the company:
However, we also recognize that there are a lot of GitKraken users that want to use our product for their own side projects—many of whom have private repos. For these individual users, who may cash strapped, we wanted to lower the pricing barrier so that it's a non-issue.
Many users complaint about GitKraken unable to open with private repositories which worked in the past. Personally I'm using GitKraken from once per week or so and I didn't saw any notification.
I'm working on two computers both have GitKraken:
- GitKraken 4.2 - is working with private repositories
- GitKraken 6.3.0 - is not working with private repositories
So If you are using Linux Mint or Ubuntu you have several options to make GitKraken workable again or holding to working version.
Bonus: For this article you can learn two important Linux techniques:
- prevent application from update
- move application from one computer to another
Step #1: Prevent GitKraken updates
Gitkraken Ubuntu 18.04 Not Working
This will only work for you if you installed GitKraken from the Software Center or by terminal like:
Note: This option is not available anymore.
If you want to stop GitKraken updates in order to keep the working version on your system than you can execute:
result:
Later if you like to get last updates for this application you can simply revert the hold by:
Note: the application in this case was installed by(which is not working anymore):
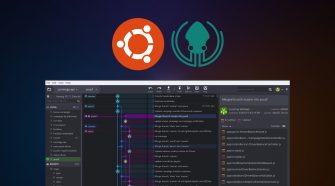
Step #2: Move older GitKraken version
If you installed the latest version from the website than you will face the message above. Luckily if you have older version working on one of your computers you ca transfer it to another by following these steps:
- Run command like to check:
- do you have installed package
gitkraken - information about the package
Gitkraken Ubuntu 18.04 Not Starting
Now you will find the installation folder - something like:
/usr/share/gitkraken.You can copy and paste the folder to new computer
Then you need to make the
gitkrakenfile executableOpen the application
Create Desktop and panel icons
Note: This is only informative article. The best option is to used the latest available version and respect the software producers. If the package is expensive for then you can consider next options.
If you want to remove the new version:
- Menu
- Find the GitKraken in the Menu
- Right click and select Uninstall
Step #3: Use GitKraken Pro for students
The tools is free if you are:
- student
- teaching and academic use
- courses, coding clubs, and nonprofit research
You can apply for this option and get more information here:
Gitkraken Not Opening Ubuntu 18.04
Step #4: Make your repository public
Another possible solution to the previous problem is to change your repository from private to public. This is not the best option for many but it's still one to consider.
These are the steps to change private to public for BitBucket:
Set repository privacy status
A private repository is visible only to users who have permission to see it. A public repository is visible to everyone.
- click Settings in the sidebar(in the repository)
- Locate Access level on the Repository details page. Add or remove the checkmark from This is a private repository based on your preferred privacy status.
- Click Save repository details.
Step #5: Use GitKraken alternatives
The last resort is to check for GitKraken alternatives. There are many free options like:

- Sublime Merge - A snappy UI, three-way merge tool, side-by-side diffs, syntax highlighting, and more.
- SmartGit - SmartGit is a graphical Git client with support for SVN and Pull Requests for GitHub and Bitbucket. SmartGit runs on Windows, macOS and Linux.
- Gitg - gitg is the GNOME GUI client to view git repositories.
- IntelliJ or PyCharm
One interesting new tool which is getting more attention recently. Currently is available only for Mac and Windows but looks pretty close to GitKraken. Another possible problem for this one is the message:

Step #2: Move older GitKraken version
If you installed the latest version from the website than you will face the message above. Luckily if you have older version working on one of your computers you ca transfer it to another by following these steps:
- Run command like to check:
- do you have installed package
gitkraken - information about the package
Gitkraken Ubuntu 18.04 Not Starting
Now you will find the installation folder - something like:
/usr/share/gitkraken.You can copy and paste the folder to new computer
Then you need to make the
gitkrakenfile executableOpen the application
Create Desktop and panel icons
Note: This is only informative article. The best option is to used the latest available version and respect the software producers. If the package is expensive for then you can consider next options.
If you want to remove the new version:
- Menu
- Find the GitKraken in the Menu
- Right click and select Uninstall
Step #3: Use GitKraken Pro for students
The tools is free if you are:
- student
- teaching and academic use
- courses, coding clubs, and nonprofit research
You can apply for this option and get more information here:
Gitkraken Not Opening Ubuntu 18.04
Step #4: Make your repository public
Another possible solution to the previous problem is to change your repository from private to public. This is not the best option for many but it's still one to consider.
These are the steps to change private to public for BitBucket:
Set repository privacy status
A private repository is visible only to users who have permission to see it. A public repository is visible to everyone.
- click Settings in the sidebar(in the repository)
- Locate Access level on the Repository details page. Add or remove the checkmark from This is a private repository based on your preferred privacy status.
- Click Save repository details.
Step #5: Use GitKraken alternatives
The last resort is to check for GitKraken alternatives. There are many free options like:
- Sublime Merge - A snappy UI, three-way merge tool, side-by-side diffs, syntax highlighting, and more.
- SmartGit - SmartGit is a graphical Git client with support for SVN and Pull Requests for GitHub and Bitbucket. SmartGit runs on Windows, macOS and Linux.
- Gitg - gitg is the GNOME GUI client to view git repositories.
- IntelliJ or PyCharm
One interesting new tool which is getting more attention recently. Currently is available only for Mac and Windows but looks pretty close to GitKraken. Another possible problem for this one is the message:
Free, $49.99 soon
Anyway if you like you can check it here:
- Fork - Fork is getting better and better day after day and we are happy to share our results with you.
Uninstall Gitkraken Ubuntu 18.04
Have you always wanted to remote into your Linux both with VNC on the same XServer as the desktop is current running on? It's a common issue that most VNC software start new XSessions when all you want to see is what is currently displaying on the screen.
That's where X11VNC comes in.
X11VNC allows you to VNC into an existing XSession so that you can see what is currently being displayed on your Linux box's output. The only issue is that if you want the VNC server running all the time you'll have implement your own script to start it up on boot.
Looking around I found a few guides here and there for setting X11VNC up correctly for Ubuntu 18.04 as a SystemD service however most were outdated or had annoying issues such as the SystemD unit hanging.
Note: if you have not done so already you'll need a password for your VNC server: x11vnc -storepasswd
Using an amalgamation of knowledge from a lot of different places I came up with my own Unit script.
- Use your favourite editor and create a new file:
sudo nano /etc/systemd/system/x11vnc-h.service(I called my servicex11vnc-hjust to be different from the existing script)
Now the magic here is Type=simple. This little type switch will stop the unit hanging when you go to start it using the normal forking mode. Another useful part of the unit are the restart switches which make sure that the VNC server is always up and restarts if it crashes.
Note: -rfbauth is the path to the VNC password file that you generated earlier.
Note: If you're an Arch user running LightDM you might not have anything inside the /var/run/lightdm/ folder to which I have not found a fix for just yet.
Update 22/Dec/2018: On further testing the path may not exist on Manjaro / Arch based systems correctly but the same path still seems to work.
After you've saved your unit script reload SystemD with systemctl daemon-reload and fire it up with systemctl start x11vnc-h.
If all went well you should have an output like this: systemctl status x11vnc-h